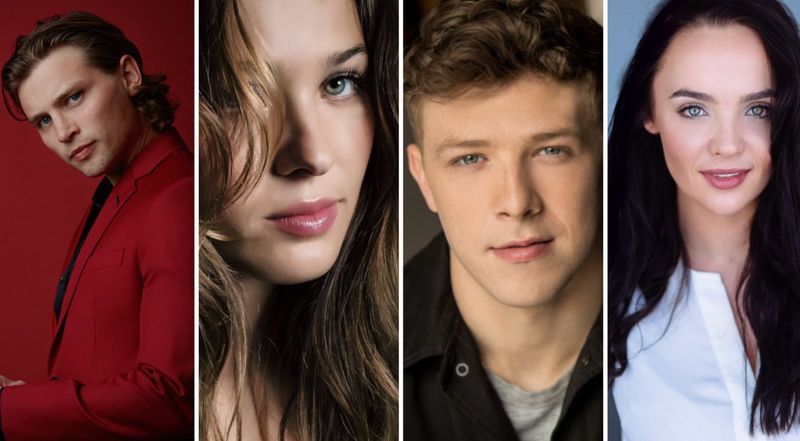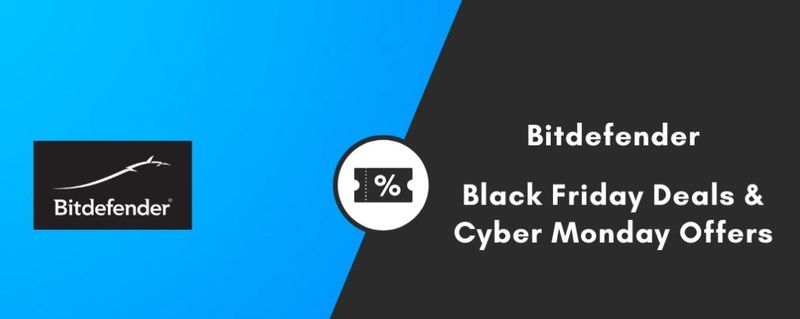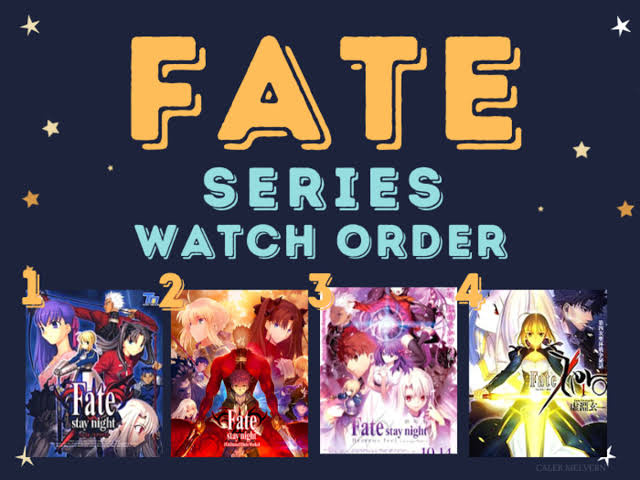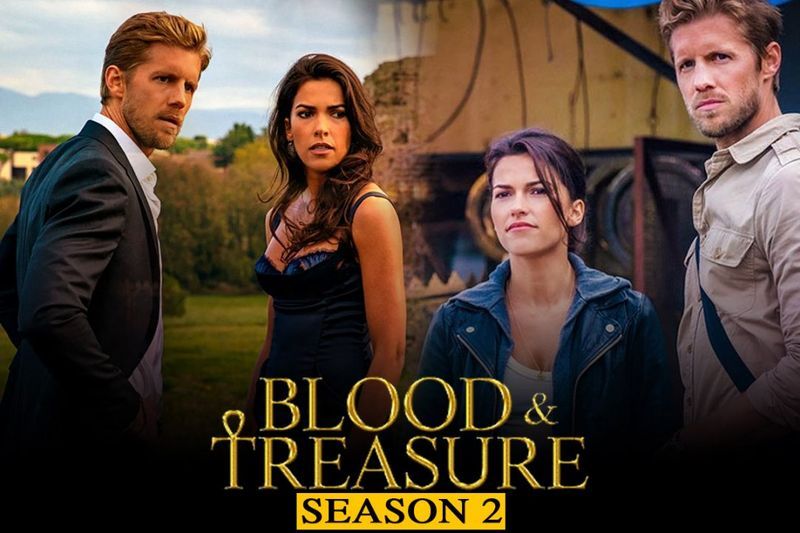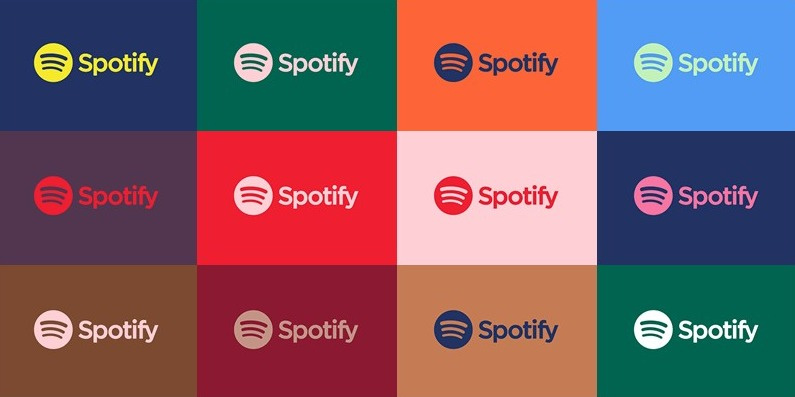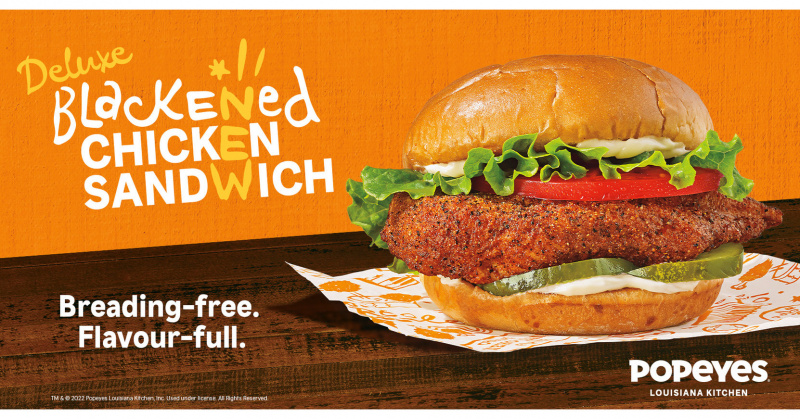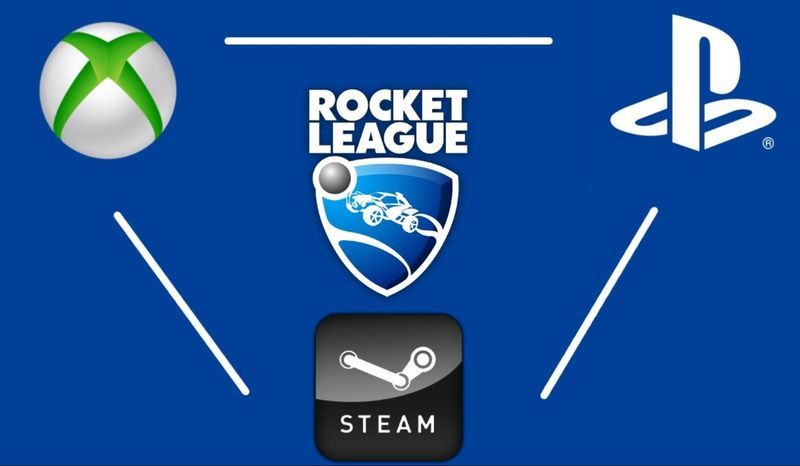Un écran scintillant est la dernière chose à laquelle vous vous attendez lorsque vous achetez un ordinateur portable qui vaut plus de 1000 dollars. Apple a été l'un des plus gros vendeurs d'ordinateurs portables. Ses ordinateurs portables sont appelés Macbook. Il a différentes variantes telles que Macbook Air, Macbook Pro, etc. Les performances de ces ordinateurs portables sont comparables à celles de tout ordinateur portable Windows de haute technologie dont le prix dépasse 1,4 k $. 
Récemment, de nombreux utilisateurs de Macbook Pro se sont plaints du problème de scintillement de l'écran. Ce problème est plus répandu que vous ne le pensez. Cela peut toujours arriver - vous vous asseyez simplement sur votre Mac et tout d'un coup votre écran est rempli de lignes multicolores, déformant ce que vous voyez. Il peut disparaître après quelques secondes, puis revenir, mais il peut aussi vous empêcher de faire quoi que ce soit.
Dans cet article, nous avons compilé plusieurs méthodes pour résoudre le problème de scintillement de l'écran du Macbook Pro.
Pourquoi l'écran de votre Macbook Pro scintille-t-il ?
Il n'y a pas de raison sûre à ce problème de scintillement de l'écran. Mais il y a quelques raisons déduites qui peuvent être tenues responsables de ce problème. Signalons-en quelques-uns.
- Mise à jour du système instable
- Problème logiciel ou matériel
- Absence de pilotes CUDA
- Vous avez fait tomber votre Macbook Pro par erreur
- Ne pas obtenir la tension appropriée pour votre appareil
Comment résoudre le problème de scintillement de l'écran du Macbook Pro ?
Étant donné que ce problème n'a pas de raison spécifique, il n'y a pas de solution spécifique à cela. Plusieurs solutions peuvent être essayées. L'utilisateur doit essayer les méthodes données une par une et voir si quelque chose fonctionne pour lui. Voici les méthodes pour résoudre le problème de scintillement de l'écran du Macbook Pro.
1. Redémarrez votre Macbook
Gardez à l'esprit que 80% de votre problème concernant MacBook peut être résolu en redémarrant simplement votre système. Avec le rechargement de votre Mac, chaque matériel qu'il contient est reconnecté et certaines incompatibilités peuvent simplement disparaître. Pour redémarrer votre Macbook, suivez les étapes ci-dessous.
- Dans le coin supérieur gauche de votre écran, cliquez sur le logo Apple.
- Dans le menu, cliquez sur Redémarrer.

- Cliquez sur Rouvrir les fenêtres au redémarrage dans la case à cocher si vous souhaitez que macOS rouvre vos fenêtres actuellement ouvertes lorsque vous redémarrez. Sinon, redémarrez simplement votre Mac en appuyant sur Redémarrer.
2. Modifier les paramètres d'économie d'énergie
Lorsque vous utilisez MacBook Pro, le clignotement de l'écran du MacBook résulte souvent d'un fonctionnement inapproprié de l'économiseur d'énergie. Si vous activez les graphiques automatiques Energy Saver, votre Mac bascule entre 2 puces, en fonction de l'utilisation.
Le système sélectionnera une carte graphique intégrée Intel pour les activités légères tandis que la carte graphique dédiée gère les activités plus lourdes. Pour désactiver un économiseur d'énergie automatique, suivez les étapes ci-dessous.
- Dans le coin supérieur gauche de votre écran, cliquez sur le logo Apple.
- Cliquez sur Préférences Système
- Dans l'onglet Économie d'énergie, désactivez les options de commutation automatique des graphiques.

3. Mettez à jour votre système d'exploitation
De nouvelles mises à niveau du système vers macOS contenant des correctifs de bogues majeurs et des mises à jour de fonctionnalités sont périodiquement publiées par Apple. Si vous ne mettez pas à jour votre MacBook, vous devez vérifier et appliquer toutes les mises à jour macOS actuellement disponibles sur votre appareil pour aider à résoudre des erreurs comme celle-ci sur l'écran Mac.
Bien que cela ne soit pas nécessaire, essayez de sauvegarder votre Mac avant de commencer la mise à niveau. Vous pouvez rétrograder vers la version antérieure de macOS à l'aide de votre sauvegarde Time Machine si la grande mise à niveau du système n'est pas installée avec succès. Suivez les étapes ci-dessous pour vérifier si une mise à jour est en attente sur votre système d'exploitation.
- Dans le coin supérieur gauche de votre écran, cliquez sur le logo Apple.
- Cliquez sur Préférences Système

- Choisissez l'option Mise à jour logicielle dans le menu Préférences système.
- MacOS commence à rechercher automatiquement les mises à jour. Pour commencer le téléchargement et l'installation de la mise à jour, cliquez sur Mettre à jour maintenant. Cela pourrait prendre un certain temps pour se terminer.

- Une fois la mise à jour terminée, redémarrez votre Mac. Le redémarrage de votre appareil terminera le processus d'installation.
4. Désactiver l'affichage True Tone
Le MacBook 2018 a fait passer l'éblouissant écran en tons réels d'Apple de l'iPhone au Mac. La technologie True Tone rend les couleurs de votre écran plus naturelles. Mais la gestion des couleurs fait parfois fausse route.
True Tone est beau et agréable à regarder, mais il exige également une participation continue du GPU et peut produire un écran scintillant. Suivez les étapes ci-dessous pour désactiver l'affichage True Tone.
- Dans le coin supérieur gauche de votre écran, cliquez sur le logo Apple.
- Cliquez sur Préférences Système
- Dans la section Affichage, désactivez simplement l'affichage True Tone.

5. Entrez en mode sans échec
Sur macOS, le mode sans échec désactive de nombreux services et les place en mode discret. Cela a également un impact sur les paramètres de l'écran. Pour tester si les couleurs de votre écran se sont stabilisées, essayez d'entrer en mode sans échec.
- Éteignez votre MacBook Pro.
- Tournez le bouton d'alimentation tout en maintenant la touche Maj enfoncée.
- La touche Maj doit être enfoncée jusqu'à ce que l'écran de connexion apparaisse.
- Vous êtes maintenant entré dans le mode sans échec. Vérifiez si votre problème persiste.
Ce sont les principales méthodes par lesquelles vous pouvez résoudre le problème du scintillement de l'écran du Macbook Pro. Si l'une des méthodes ci-dessus n'a pas fonctionné pour vous, il y a de fortes chances qu'un défaut matériel soit présent. Apportez immédiatement votre appareil au centre de service le plus proche.