Si vous ne savez pas comment prendre un écran sur votre PC Windows 10, 11, 8/8.1 ou 7, nous vous aiderons à l'apprendre. Il y a d'innombrables fois où vous devrez capturer une capture d'écran. Cela peut être dû à votre travail professionnel ou à votre usage personnel.

Windows a la capacité de capturer ou d'imprimer l'écran depuis sa toute première version dans les années 1980. Cependant, c'était un peu différent et la méthode était également particulière. À l'heure actuelle, il existe plusieurs méthodes que vous pouvez utiliser pour imprimer des écrans sous Windows.
Les méthodes pour prendre une capture d'écran ou un écran d'impression sont restées les mêmes de Windows 7 à Windows 11. La dernière version a quelques techniques supplémentaires par rapport aux précédentes. Vous pouvez utiliser l'une des méthodes en fonction de votre facilité et de la version de Windows.
Découvrez toutes les méthodes faciles et simples pour capturer une capture d'écran sous Windows.
1. Utilisez la clé PrtScn avec OneDrive ou Paint/MS Word
Il y a une touche sur votre clavier Windows connue sous le nom de PrtScn (Impr écran) . Vous pouvez appuyer dessus pour prendre une capture d'écran instantanément. La capture d'écran est enregistrée dans le presse-papiers et vous devrez l'enregistrer manuellement. Pour ce faire, ouvrez Paint ou MS Word, collez-y la capture d'écran et enregistrez-la.

En 2015, Microsoft a autorisé les utilisateurs à enregistrer automatiquement des captures d'écran à l'aide de PrtScn avec OneDrive. Il vous suffit d'aller dans les paramètres de OneDrive et d'activer le Enregistrer automatiquement les captures d'écran caractéristique. Vous pouvez également capturer sur OneDrive à partir de l'onglet Sauvegarde.
Cela vous évitera d'avoir à utiliser Paint ou MS Word après avoir appuyé sur la touche PrtScn. Une dernière chose, vous voulez capturer uniquement l'écran actif, alors vous devrez utiliser le Alt + PrtScn combinaison de touches.
2. Utilisez les raccourcis clavier Windows pour prendre une capture d'écran
Il existe plusieurs raccourcis clavier disponibles sur Windows pour prendre un écran. Ils sont le moyen le plus rapide de capturer l'écran. Les meilleurs sont disponibles ci-dessous. Vous pouvez les mettre dans votre habit :
- appuyez sur la Touche Windows + touche PrtScn : Lorsque vous appuyez sur cette combinaison de touches, Windows enregistre la totalité de l'écran sous forme de fichier image. Il sera disponible dans le dossier Captures d'écran présent dans le dossier Images.

- appuyez sur la Touche Windows + Maj + Touche S : Lorsque vous appuyez sur cette combinaison de touches, l'écran s'assombrit et le pointeur de la souris se transforme en barre transversale. Vous pouvez le faire glisser pour choisir la partie de l'écran que vous souhaitez capturer. Après cela, vous pouvez coller la capture d'écran copiée du presse-papiers dans n'importe quel autre programme comme Paint ou Word.
Ce sont les deux meilleurs raccourcis clavier pour prendre une capture d'écran sous Windows. À l'exception de ceux-ci, vous pouvez également appuyer sur la touche PrtScn ou Alt + PrtScn comme mentionné dans la méthode précédente.
3. Utilisez l'outil de capture Windows
Microsoft dispose également d'un outil intégré appelé Snipping Tool sous Windows. Vous pouvez l'utiliser pour capturer facilement un écran. Vous pouvez trouver l'outil dans le menu Démarrer et le lancer à partir de là. Après cela, choisissez le mode dans lequel vous souhaitez prendre une capture d'écran.
Les quatre modes disponibles sont :

Après avoir sélectionné le mode, cliquez sur Nouveau et l'écran se figera. Vous devez utiliser la souris pour créer la capture d'écran, et elle apparaîtra ensuite dans la fenêtre de l'outil de capture. Ensuite, cliquez sur Fichier puis cliquez sur Enregistrer sous pour enregistrer la capture d'écran.
Vous pouvez également annoter la capture d'écran à l'aide des outils de dessin de l'outil de capture ou inclure quelque chose comme une info-bulle dans le menu de retard.
4. Utilisez la barre de jeu Windows pour prendre une capture d'écran
Les fenêtres Barre de jeu est le dernier utilitaire pour capturer une capture d'écran sur le système d'exploitation. Vous pouvez l'utiliser tout en jouant à des jeux pour prendre une capture d'écran. Vous devez appuyer sur le Touche Windows + G pour le déclencher.
Il comprendra un Caméra icône dans le ' Capturer ' sur laquelle vous pouvez cliquer pour prendre une capture d'écran. Vous pouvez également utiliser le les fenêtres Touche + Alt + PrtScn raccourci clavier pour le faire.

Windows enregistrera les captures d'écran de la barre de jeu dans le Vidéos/captures dossier présent dans le dossier utilisateur principal.
5. Utilisez Snagit pour prendre une capture d'écran sous Windows
Snagit par TechSmith est l'application parfaite sur Windows pour prendre une capture d'écran. Il s'agit d'une application tierce que les utilisateurs trouvent meilleure que l'application de capture d'écran intégrée sur Windows. Lorsque vous cliquez sur une capture d'écran avec Snagit, elle restera dans son référentiel. Vous pouvez le trouver chaque fois que vous en aurez besoin plus tard.

C'est l'un des moyens les plus simples de capturer une capture d'écran sous Windows. Vous pouvez les capturer en continu, puis les enregistrer tous ensemble à la fin. Il existe un certain nombre d'autres fonctionnalités telles que les captures d'écran vidéo et de fenêtre de défilement, l'édition d'images et les outils de dessin, ainsi que les superpositions de bordures ou de texte.
La seule limitation à Snagit est qu'il n'est pas gratuit. Vous devrez acheter une licence unique d'une valeur 49,95 $. Cependant, le prix en vaut la peine si vous avez régulièrement besoin de faire des captures d'écran.
Ce sont toutes les meilleures méthodes pour capturer des captures d'écran sous Windows. Vous savez maintenant comment prendre une capture d'écran sur votre PC Windows. N'oubliez pas de nous dire laquelle est votre méthode préférée parmi celles-ci.
 La Technologie
La Technologie
Date de sortie, heure et bande-annonce de Diablo 2 Resurrected
 Dernier
Dernier
La superstar Rajinikanth dévoile l'application de médias sociaux basée sur la voix, Hoote
 divertissement
divertissement
La star de 'Supernatural' Jim Beaver demande le divorce de sa femme Sarah Spiegel
 Dernier
Dernier
Les Critics Choice Awards 2022 reportés en raison de préoccupations d'Omicron
 Divertissement
Divertissement
Quels sont les 6 jeux joués dans Squid Game ?
 Dernier
Dernier
Star Trek : Prodigy dévoile sa première bande-annonce au Comic Con
 divertissement
divertissement
La star de House of Cards, Robin Wright, demande le divorce de son mari Clément Giraudet
Google Pixel 7 vs Apple iPhone 14 : quel téléphone a le meilleur appareil photo ?
 Divertissement
Divertissement
Big Red Machine annonce un nouvel album : comprendra également Taylor Swift
 divertissement
divertissement
Les stars de 'Big Brother' Taylor Hale et Joseph Abdin sortent officiellement ensemble

Comment et où regarder le film 'Barbarian' en ligne
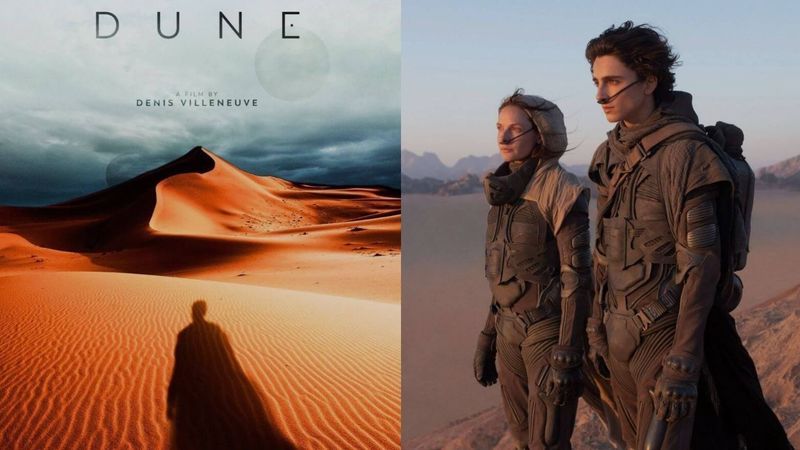
Bande-annonce 'Dune' - Une nouvelle adaptation du classique de la science-fiction

'Three Wise Men & A Baby' de Hallmark atteint le sommet des palmarès de la télévision par câble

Qui était Jaimie Branch ? Le trompettiste et compositeur de jazz est décédé à 39 ans


