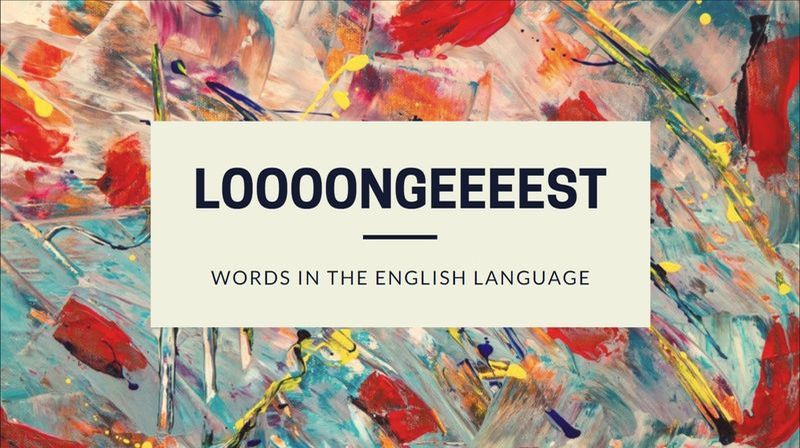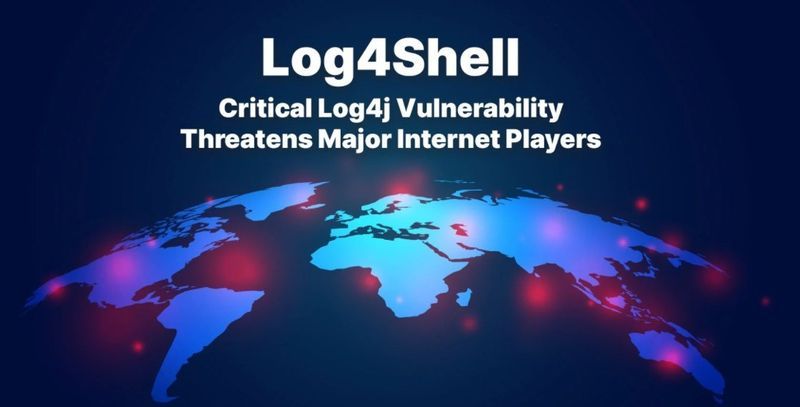AirDrop, qui vous permet de partager de la musique, des liens et des documents avec des appareils dans une plage définie via Bluetooth ou Wi-Fi, est l'un des services les plus utiles pour les clients Apple. 
Cette fonction est disponible sur les appareils Apple les plus récents, cependant, elle peut parfois être difficile sans raison apparente. Il y a des cas récents où des utilisateurs se sont plaints que leur Airdrop ne fonctionnait pas. Si vous rencontrez le même problème et souhaitez le résoudre, vous êtes au bon endroit. Dans cet article, nous discuterons des solutions d'Airdrop Not Working. Lisez l'article complet pour résoudre ce problème.
Qu'est-ce qu'AirDrop ?
Le moyen exclusif d'Apple de transférer des fichiers ou des données localement entre deux appareils est connu sous le nom d'AirDrop. Lorsqu'il s'agit de déposer des transferts, les appareils se connectent d'abord via Bluetooth, le Wi-Fi gérant la majorité du travail.
En 2008, la fonctionnalité était initialement disponible sur Mac. Avec la sortie d'iOS 7 en 2013, il a été étendu aux appareils iOS. Quand AirDrop fonctionne, c'est fantastique, mais si vous avez un modèle plus ancien, vous êtes plus susceptible de rencontrer des problèmes. La difficulté la plus courante rencontrée par les utilisateurs avec AirDrop est que le récepteur n'apparaît pas toujours, quels que soient vos efforts.
1. Comment fonctionne Airdrop ?
AirDrop vous permet d'envoyer presque n'importe quoi depuis votre iPhone, iPad ou Mac vers n'importe quel autre appareil Apple récent via une transmission sans fil. Le Bluetooth 4.0 est utilisé pour la diffusion et la découverte économes en énergie, tandis que le Wi-Fi est utilisé pour la transmission rapide des données.
Comment réparer Airdrop ne fonctionne pas sur Ipad ou iPhone ?
Notez tout d'abord que les anciennes versions de l'iPhone ne sont pas compatibles avec Airdrop. Pour iPhone ayant iOS 7 ou plus, ne peut utiliser Airdrop. Vérifiez donc la compatibilité de votre appareil et si cela ne fonctionne toujours pas, suivez les méthodes suivantes pour résoudre ce problème.
1. Ajustez les paramètres de largage
L'Airdrop a 3 paramètres, à savoir Désactivé, Contacts uniquement et Tout le monde. L'option Contacts uniquement est la plus complexe d'entre elles car elle doit vérifier l'authenticité des contacts. Si votre Airdrop ne fonctionne pas, vous pouvez modifier les paramètres sur Tout le monde. Voici comment vous pouvez les modifier.
- Ouvrez les paramètres sur votre iPhone.
- Dirigez-vous vers les paramètres généraux.
- En général, appuyez sur Airdrop.
- Sélectionnez Tout le monde dans les options de réception.

2. Ouvrez AirDrop dans le Finder

Vous devrez ouvrir le Finder et utiliser AirDrop dans la barre latérale pour transférer des fichiers si vous avez un ancien Mac exécutant OS X Mavericks ou une version antérieure. Les versions plus récentes de macOS ne nécessitent pas la fenêtre AirDrop active pour l'utiliser, mais cela améliore la vitesse de transfert.
3. Réinitialiser les paramètres réseau
Pour utiliser AirDrop, vos appareils doivent être connectés à Internet via Wi-Fi et Bluetooth. Si la connexion Wi-Fi de votre iPhone est interrompue, cela peut expliquer pourquoi AirDrop ne fonctionne pas. La réinitialisation des paramètres réseau de votre appareil peut vous aider à réparer une mauvaise connexion Wi-Fi. Les procédures sont décrites dans les paragraphes suivants.
- Accédez à l'application Paramètres et sélectionnez Général.

- Sélectionnez Réinitialiser et appuyez sur Réinitialiser les paramètres réseau.
Cela pourrait résoudre le problème d'Airdrop qui ne fonctionne pas. Si cela ne vous aide pas, passez à la solution suivante.
4. Redémarrez le Wi-Fi et le Bluetooth
Comme expliqué ci-dessus, l'activation du Wi-Fi et du Bluetooth est essentielle pour utiliser AirDrop. Lorsque AirDrop ne peut pas fonctionner correctement, vous pouvez essayer de reconnecter le Wi-Fi et le Bluetooth pour l'essayer. Voici comment procéder.
- Ouvrez Paramètres depuis votre écran d'accueil.
- Appuyez sur le bouton Wi-Fi sur votre écran.

- Appuyez deux fois sur Wi-Fi pour l'éteindre puis le rallumer.
5. Redémarrez votre iPhone ou iPad
La technique typique pour redémarrer un smartphone iOS consiste à appuyer simultanément sur les touches Accueil et Alimentation. Grâce à cette technique simple, vous pouvez non seulement résoudre le problème d'AirDrop qui ne fonctionne pas, mais d'autres problèmes tels que Bluetooth ou WiFi ne fonctionnent pas.
6. Mettez à jour votre iPhone
Parfois, une ancienne version du logiciel peut causer ce problème. Les mises à jour Apple sont livrées avec des tonnes de critères de compatibilité. Une nouvelle mise à jour peut résoudre votre problème d'Airdrop qui ne fonctionne pas. Vous pouvez vérifier s'il y a une mise à jour en attente en suivant les étapes suivantes.
- Ouvrez les paramètres sur votre iPhone.
- Dans les paramètres, cliquez sur l'onglet Général.
- Dans la liste des options, appuyez sur Mise à jour du logiciel.

- Si une mise à jour est disponible, continuez et cliquez sur Mettre à jour.
Une fois votre mise à jour terminée, il y a de fortes chances qu'Airdrop fonctionne à nouveau. Si maintenant cela ne fonctionne pas non plus, alors l'exécution de la dernière solution est la solution.
7. Contactez Apple
La dernière étape, si aucune des méthodes ci-dessus ne fonctionne, consiste à se diriger et à contacter le service client d'Apple. De nombreux sites Web vous demandent également de réinitialiser votre appareil, ce qui n'est absolument pas recommandé. Une réinitialisation matérielle supprimerait toutes vos données.
Ne vous inquiétez plus de ce problème et rendez-vous directement dans le point de vente Apple le plus proche pour résoudre votre problème. Vous pouvez également consulter l'officiel site Internet connaître leur numéro de service client et n'hésitez pas à les contacter pendant les heures de travail.
Le problème d'Airdrop qui ne fonctionne pas est assez courant de nos jours. Vous n'avez pas à vous inquiéter si vous rencontrez le même problème. Il existe certaines méthodes que vous pouvez essayer avant de vous rendre au point de vente. J'espère que cet article vous a aidé à résoudre le problème. Dites-nous quelle méthode vous a aidé.