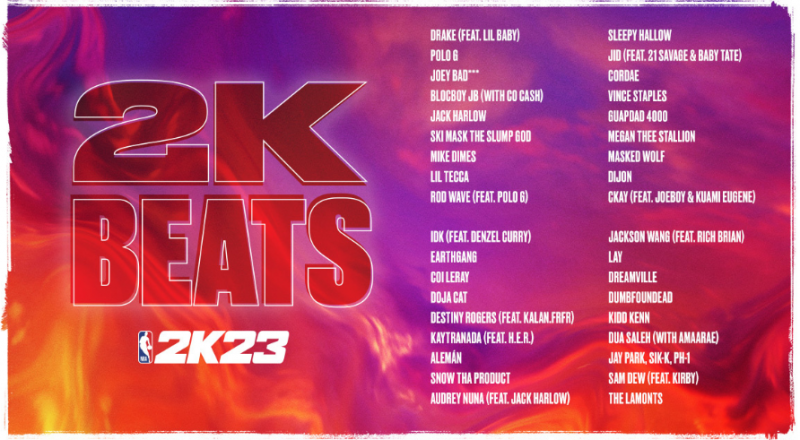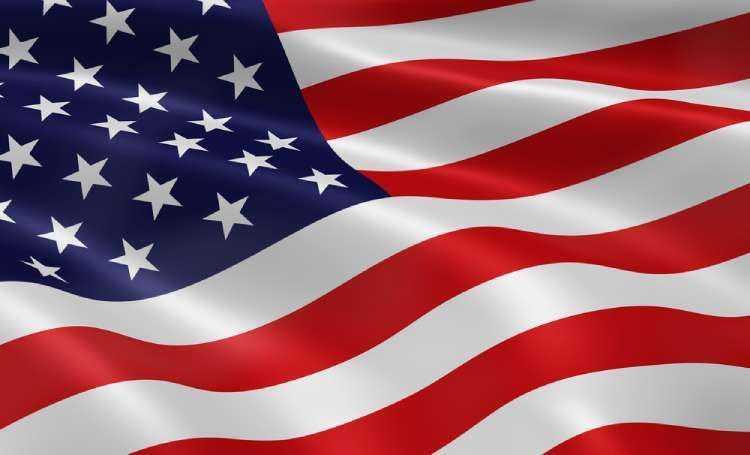Soyons francs les uns avec les autres, de nombreux utilisateurs de Mac utilisent Mac depuis longtemps, mais ne savent toujours pas comment faire des captures d'écran sur Mac, et il n'y a aucune honte à l'accepter. Comme pour Windows, il suffit d'appuyer simultanément sur certaines touches pour prendre des captures d'écran sur Mac.

Donc, si vous cherchiez comment faire une capture d'écran sur Mac, cet article contient tout ce que vous recherchez. Dans cet article, nous vous expliquerons comment vous pouvez facilement prendre des captures d'écran sur votre Mac. Nous énumérerons toutes les méthodes qui vous aideront à faire des captures d'écran sur votre Mac.
Utilisation de la capture d'écran
Les captures d'écran sont le produit le plus simple mais en même temps le plus essentiel pour divers domaines de travail. Fondamentalement, la capture d'écran est une image de tout ce que votre écran affiche actuellement. Les gens prennent généralement des captures d'écran pour faire des présentations PowerPoint, se souvenir d'informations importantes ou enregistrer quelque chose pour les voir à l'avenir.

Prendre une capture d'écran sur un smartphone Android est un jeu d'enfant, et même un enfant sait comment c'est fait. Mais prendre une capture d'écran sur Mac est quelque chose que même un technicien avec des années d'expérience ne saura pas. C'est pourquoi nous sommes ici avec ce post, pour vous apprendre comment vous pouvez facilement prendre des captures d'écran sur votre Mac. Suivez simplement les étapes mentionnées dans cet article et nous pouvons vous garantir que vous saurez comment prendre des captures d'écran sur Mac d'ici la fin de cet article.
Méthode 1 : Prendre une capture d'écran de l'écran complet

Donc, si vous voulez prendre la capture d'écran de tout l'écran et l'enregistrer sur votre bureau, tout ce que vous avez à faire est de maintenir la touche Commande + Maj + 3 touche de raccourci de votre clavier. Pour vous assurer que la capture d'écran est prise, vous pouvez activer le volume de votre appareil. Une fois le volume de votre appareil augmenté, vous entendrez le son de l'obturateur de votre appareil photo au moment de la prise de capture d'écran. Vous trouverez cette capture d'écran prise sur votre bureau Mac, avec le nom Capture d'écran xx-xx-xx xx ici, X représente la date et l'heure auxquelles vous avez pris la capture d'écran. Vous pouvez renommer le fichier selon votre choix.
Méthode 2 : Prendre une capture d'écran d'une partie particulière de l'écran

Il se peut parfois que vous souhaitiez uniquement prendre une capture d'écran d'une partie particulière de l'écran. Ainsi, dans un tel cas, vous pouvez appuyer et maintenir le Commande + Maj + 4 clé. Cette touche de raccourci ouvrira un curseur en croix, sélectionnez maintenant la partie dont vous souhaitez prendre la capture d'écran. Pour prendre la capture d'écran de la partie en surbrillance, relâchez simplement votre souris. Dès que vous relâchez la souris, vous entendrez un obturateur d'appareil photo, indiquant que la capture d'écran a été prise.
Méthode 3 : Enregistrer la totalité de la capture d'écran dans le presse-papiers
Pendant que vous faites une présentation PowerPoint ou tout autre travail lié au projet, il peut être nécessaire d'enregistrer la capture d'écran dans le presse-papiers et de la coller plus tard dans la présentation. Vous vous demandez peut-être comment enregistrer une capture d'écran dans le presse-papiers ? Suivez simplement les étapes mentionnées ici.

Tout d'abord, maintenez enfoncée la touche Commande + Maj + 3 touche de votre clavier. Une fois que vous avez appuyé sur la touche de raccourci pour prendre la capture d'écran, vous entendrez immédiatement le son de capture de l'appareil photo indiquant que les captures d'écran ont été prises avec succès. Maintenant, allez à l'endroit où vous souhaitez insérer la capture d'écran, par exemple, votre présentation PowerPoint. Au point d'insertion, il suffit d'appuyer sur le Commande + V touche de raccourci.
Méthode 4 : Enregistrer une partie particulière de l'écran dans le presse-papiers
Identique à la méthode 2, vous pouvez enregistrer une partie particulière de votre écran sous forme de capture d'écran dans le presse-papiers. Voici comment c'est fait, appuyez et maintenez le Commande + Contrôle + Maj + 4 touche de votre clavier. Maintenant, à nouveau, un curseur en croix apparaîtra, sélectionnez simplement la partie dont vous souhaitez prendre la capture d'écran, une fois sélectionnée, relâchez votre souris.

Maintenant, visitez simplement la destination où vous souhaitez coller la capture d'écran copiée, et sur le lieu d'insertion, appuyez simplement sur le Commande + V touche pour insérer la capture d'écran copiée.
Méthode 5 : Prendre une capture d'écran à l'aide de la barre tactile Mac

Si vous avez une version plus récente du MacBook, vous n'avez pas besoin de vous impliquer dans l'une des méthodes mentionnées ci-dessus. Comme la nouvelle version du MacBook est livrée avec une barre tactile qui a l'option de capture d'écran. Vous pouvez utiliser cette option de capture d'écran pour prendre la capture d'écran de tout l'écran, ou vous pouvez même prendre une capture d'écran d'une partie particulière de l'écran de votre MacBook.
Méthode 6 : Prendre une capture d'écran à l'aide d'applications tierces

Il existe de nombreuses applications tierces présentes sur le marché à l'aide desquelles vous pouvez prendre une capture d'écran sur votre Mac. Si vous demandez notre recommandation, nous vous recommanderons d'aller avec Cleanshot ou Attraper . Ces deux applications sont incroyables lorsqu'il s'agit de prendre une capture d'écran sur Mac, à part cela, elles offrent également des fonctionnalités telles que la capture vidéo de l'écran, le flou des icônes du bureau, la prise de captures d'écran de haute qualité. Ces applications ne sont recommandées qu'aux personnes expertes en informatique.
Derniers mots
Voilà, c'est tout pour cet article. Nous sommes à peu près sûrs que vous savez maintenant comment prendre des captures d'écran sur Mac. Vous pouvez également modifier votre capture d'écran à l'aide d'applications tierces telles que Capto et Cleanshot. Cependant, ces applications ne sont recommandées qu'aux experts techniques. Si vous êtes un utilisateur Mac normal, utilisez simplement les touches de raccourci mentionnées dans cet article. Pour toute question, doute ou suggestion concernant cet article, n'hésitez pas à utiliser la section des commentaires.