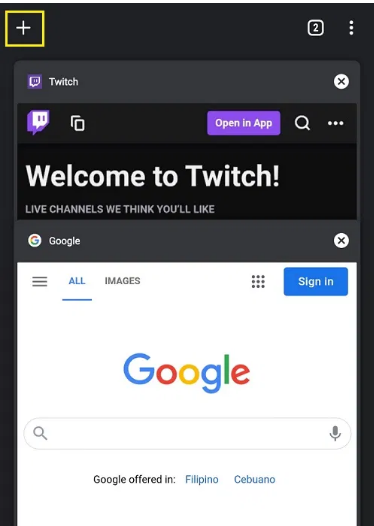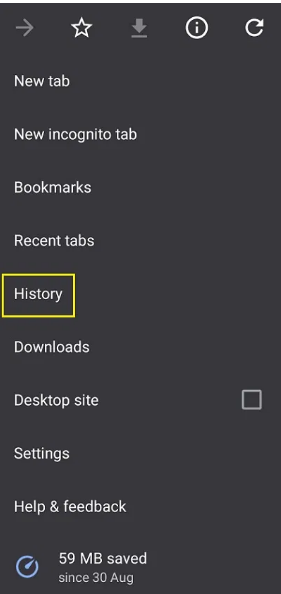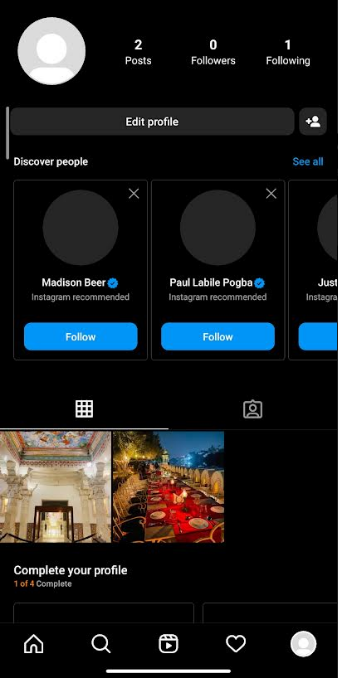Il doit y avoir eu des cas où vous avez fermé par erreur certains onglets du navigateur. Vous devez vous demander s'ils peuvent être restaurés. Et si oui, comment rouvrir les onglets fermés. Dans Chrome, cependant, vous pouvez simplement récupérer l'onglet que vous venez de fermer ou rouvrir les sites Web que vous avez visités il y a quelques jours de différentes manières. 
Dans cet article, nous verrons comment rouvrir des onglets fermés par erreur. Ils peuvent être fermés il y a quelques minutes ou quelques jours. Il existe des méthodes pour les restaurer. Voici comment vous pouvez le faire.
Comment rouvrir l'onglet fermé dans Chrome sur PC ?
Faites un clic droit sur un emplacement vide dans la barre d'onglets et sélectionnez Rouvrir l'onglet fermé pour rouvrir un onglet fermé dans Chrome. Cette fonctionnalité est ajoutée dans la récente mise à jour de Google Chrome. Au lieu d'un onglet, si vous avez récemment fermé une fenêtre, vous verrez une option Rouvrir la fenêtre fermée ici. 
Cela ouvrira l'onglet qui a été fermé le plus récemment. Répétez cette étape pour rouvrir les onglets dans l'ordre dans lequel ils ont été fermés.
1. Rouvrir l'onglet fermé dans Chrome à l'aide du raccourci clavier
Si vous ne voulez pas vous embêter à faire un clic droit et tout, vous pouvez simplement utiliser le raccourci clavier. Pour rouvrir un onglet fermé à l'aide d'un raccourci clavier, appuyez sur Ctrl+Maj+T sous Windows ou Cmd+Maj+T sur Mac. Si vous avez récemment fermé une fenêtre, cela rouvrira plutôt cette fenêtre.
Ce raccourci clavier équivaut à sélectionner Rouvrir l'onglet fermé dans la barre de menus. Répétez le raccourci pour rouvrir les onglets fermés dans l'ordre dans lequel ils ont été fermés.
Comment rouvrir l'onglet fermé sur Android ?
Les processus de restauration des onglets récemment fermés sur l'application mobile Chrome sont assez similaires. Suivez ces étapes pour y parvenir :
- Tout d'abord, ouvrez l'application mobile Chrome, puis démarrez un nouvel onglet afin de ne pas écraser l'onglet existant. Cliquez sur l'icône carrée juste à droite de la barre d'adresse pour lancer un nouvel onglet. C'est l'indicateur qui montre combien de pages sont actuellement ouvertes.
- Deuxièmement, cliquez sur le symbole + dans le coin supérieur gauche du nouvel écran qui s'affiche.
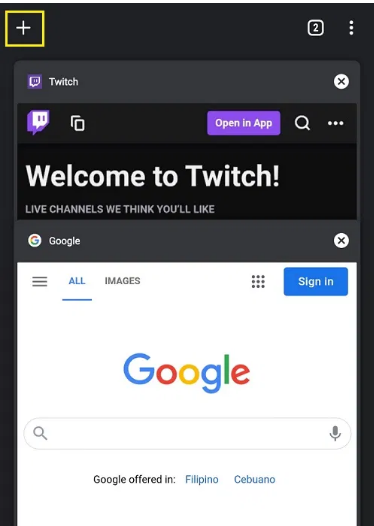
- Choisissez maintenant Personnalisation et contrôles dans le menu déroulant. L'icône des trois points dans le coin supérieur droit de l'écran correspond au menu Personnalisation et commandes.
- Faites défiler le menu jusqu'à ce que vous trouviez Historique, puis appuyez dessus.
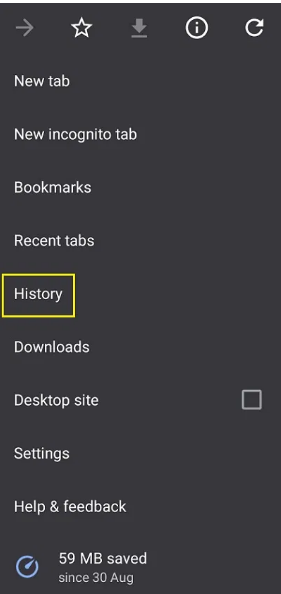
- Ensuite, parcourez la liste des sites Web récemment ouverts jusqu'à ce que vous trouviez celui que vous voulez.
Comment rouvrir l'onglet fermé sur Safari, Firefox et Edge ?
Si vous utilisez Safari, Firefox ou Edge au lieu de Google Chrome, vous pouvez également rouvrir l'onglet fermé. Si vous souhaitez restaurer les onglets fermés, accédez à votre navigateur préféré ci-dessous.
1.Safari
Sur un Mac, vous pouvez rouvrir un onglet fermé avec un raccourci clavier ou rechercher dans l'historique de votre navigateur l'onglet souhaité. Pour rouvrir un onglet fermé à l'aide d'un clavier, utilisez Commande + Maj + T ou Ctrl + Z. 
2. MicrosoftEdge
En utilisant le raccourci Ctrl + Maj + T, vous pouvez rouvrir les onglets fermés sur Edge dans le même ordre qu'ils ont été fermés. Pour afficher l'historique de votre navigateur, utilisez CTRL+H pour ouvrir l'onglet Historique et recherchez les onglets que vous avez récemment fermés.
3.Firefox
Pour rouvrir les onglets fermés sur un PC Windows, utilisez le raccourci clavier Ctrl + Maj + T. Pour rouvrir les onglets sur un Mac, utilisez le raccourci Commande + Maj + T pour restaurer les onglets fermés.
Ce sont tous les moyens par lesquels vous pouvez rouvrir des onglets fermés sur Google Chrome, Firefox, Safari et Edge. J'espère que cet article vous a aidé à rouvrir l'onglet fermé sur vos navigateurs respectifs.